Adobe® Reader®

Smartphones are more like little computers with an inbuilt telephone function these days. That’s why it’s so great that there’s a lot of new software out there that makes new functions for smartphones possible. Looking at PDF documents on your smartphone isn’t exactly a novelty, but Adobe recently released the official Adobe Reader (the one that you’re familiar with from your PC) for Android. Read on to find out how it performs!
Rating
| Reviewed version | Latest version |
| 9.0.1 | Varies with device |
Features & Use
Milestone owners aren’t quite as lucky when it comes to viewing PDFs as other phone-model-owners: the Milestone doesn’t come with a Document Viewer, which means that there’s no preinstalled program that allows you to look at documents. That’s why I’ve been using the free version of QuickOffice for some time now, and up until now I’ve been happy enough with it. Adobe Reader made me curious nonetheless—the program comes from the genesis and creator of PDFs, after all.
A PDF viewer such as Adobe Reader should be easy to use, have a clear and concise layout (so that texts are easy to read), and it should be able to open texts from both the internet and memory card. Furthermore, the true test of any PDF viewer is how long it takes for a page to open up: it should be fast enough to comfortable view documents that include images.
Let’s start by discussing how a PDF document is opened up. It’s pretty simple: your Android will download any PDF you click on in your browser. You can then open it up using an installed program, which, in this case, is obviously Adobe Reader. Alternatively you can also open documents stored on your memory card. A separate folder can be created but it isn’t necessary to do so. Adobe Reader searches through your memory card and displays all available PDFs. Loading documents from both the internet and the memory card works perfectly.
And now on to the layout: Adobe Reader offers two display possibilities, the first being that all pages are displayed as a list so that you can scroll through them easily. Alternatively, each page can be displayed individually. If you go for the first option you can use the multitouch function in order to zoom in and out. If you opt for the second alternative the font will increase or decrease in size when you zoom. Both options can be controlled via signs: +/- for zooming and T+/T- for changing the size of the font. All these options work really well and without any glitches along the way, expect that changing the font size doesn’t appear to have an effect when it comes to captions and headlines.
Adobe Reader’s menu is straight forward and easy to use. Tapping on the screen will reveal the following elements:
• Document title and the symbol that allows you to switch the display mode as well as number of pages (all three elements are displayed in the upper half of the screen).
• +/- and T+/T- in order to zoom or change the font size, as well as an up/down arrow with which you can navigate within the text (elements are displayed at the bottom of the screen).
A downwards pointing arrow is permanently displayed and allows you to jump to the next page. You can also simply swipe your finger across the display. If you press on your Android phone’s menu button two options will appear: Page View (change display mode) and Open. The latter will open up recently viewed documents or any available PDF.
The text formatting is always displayed correctly in the page display mode, but there are some inconsistencies with it in the text display mode. This doesn’t really affect a document’s legibility, however.
Screen & Controls
The menus are kept pretty simple and accessible and the app is easy to use right from the get-go. The multitouch functionality and easy-breezy scrolling are awesome. The only two minor drawbacks I noticed are that the Page View button (which is visible when one is using the menu button) is kind of redundant as it’s visible anyway when you tap on the document. I also think that it should be possible to easily scroll through texts when you’re in the text display mode rather than just skip from page to page.
Speed & Stability
Adobe Reader is capable of quickly loading even tricky documents, and scrolling is child’s play. If you’re scrolling up or down the page display has to load briefly, but this is due to the hardware—Adobe Reader is faster than QuickOffice in this department. The multitouch zooming option is the bomb, but, just as with the Android Browser, the text is reloaded post zoom. This means that the text becomes somewhat grainy when you’re zooming in, but is then quickly reloaded.
Price/Performance Ratio
Adobe Reader is avaible free of charge and free of advertisement.

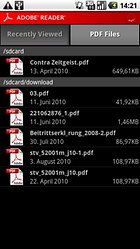

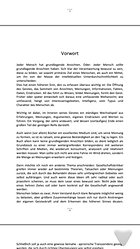




tomaz
says no matches in android market when i try it. (xperia 10)
Hi, just wondering if anyone else has tried the link yet? I can't get it to work and can't find the app when searching for it. Thanks